Printing a PDF as a book involves more than just pressing print. Choosing the right software, adjusting the layout, and setting up your printer correctly are all crucial for a professional finish.
This guide covers everything—from why printing your PDF as a book is beneficial to preparing your document, selecting margins, print quality, and binding options, including the number of pages you have. Follow these steps, and you'll have a well-formatted, professionally printed book in no time! Ex Why Zed provides premium book printing services in the UK, offering the highest quality paper and binding options, along with a print preview before finalizing your order.

Turning a digital PDF into a beautifully printed book in PDF format is an excellent way to bring your content to life. Whether you’re a self-published author, a business creating manuals, or a photographer assembling a portfolio, a well-printed book adds a professional touch. However, achieving high-quality results requires careful formatting, choosing the right materials, and selecting a trusted printing partner.
In this guide, we’ll walk you through the entire process, from formatting your PDF to selecting the best printing service—with a special focus on Ex Why Zed, a premier book printing service in the UK that ensures top-tier results.
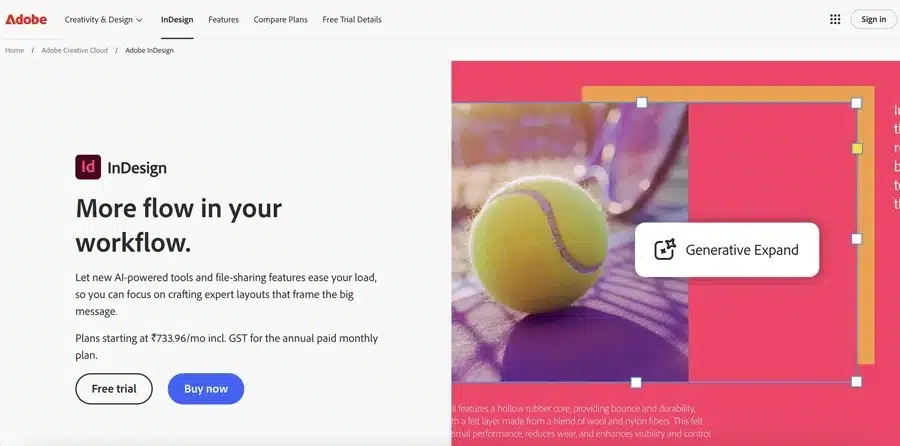
Proper formatting is key to ensuring your book prints exactly as you envision. Here’s what you need to consider:
Your book’s dimensions should be set before designing the content for pdf printing. Common sizes include:
A5 (148mm × 210mm) – A popular choice for novels and journals, especially when formatted in a PDF file.
A4 (210mm × 297mm) – Ideal for workbooks, manuals, and portfolios.
Custom Sizes – If you have a unique vision, custom dimensions can be accommodated by professional printers like Ex Why Zed.
If your book includes images or background colours that extend to the edge of the page, you need to set a 3-5mm bleed to prevent unwanted white borders during trimming.
To avoid content being cut off, leave sufficient inner margins (especially for bound books) and ensure enough spacing for readability. If your book will be perfect bound, the inner margin should be at least 15mm to account for the binding process.
Fonts should be embedded to maintain consistency across different devices and printers. Additionally, images should be at least 300 DPI to prevent pixelation in print.
Odd-numbered pages should appear on the right, even-numbered pages on the left.
If your book has a blank page, ensure it’s placed correctly to maintain proper flow.
Your book’s purpose and page count will determine the best binding option:
Perfect Binding – A sleek, professional option suitable for novels, reports, high-end magazines and student final major project printing. .
Saddle Stitching – Common for booklets, zines, and short-form publications.
Wire-O Binding (Spiral) – Perfect for workbooks, manuals, and notebooks that need to lie flat.
Hardcover Binding – The most durable and premium choice, ideal for special editions and coffee table books.
Pro Tip: Ex Why Zed offers a variety of binding styles to match your project’s needs, ensuring durability and a high-quality finish.
Choosing a reliable and experienced book printing company is crucial. Here’s why Ex Why Zed stands out in the UK printing industry:
Expert Craftsmanship – Whether you need a small batch or bulk printing, Ex Why Zed ensures precision and quality at every step.
Customisation Options – From paper types to cover finishes, ExWhyZed provides tailored solutions.
Eco-Friendly Printing – If sustainability matters to you, Ex Why Zed offers environmentally conscious printing options.
Fast Turnaround – Quick production times without compromising quality, so you get your books when you need them.
Enjoy our 250 reviews on reviews.io and a further 495 on Trustpilot
Once your document is formatted correctly, it’s time to prepare it for submission and printer settings.
To ensure your file meets printing standards, save it in PDF/X format (such as PDF/X-1a or PDF/X-4), which locks in fonts, colours, and layout.
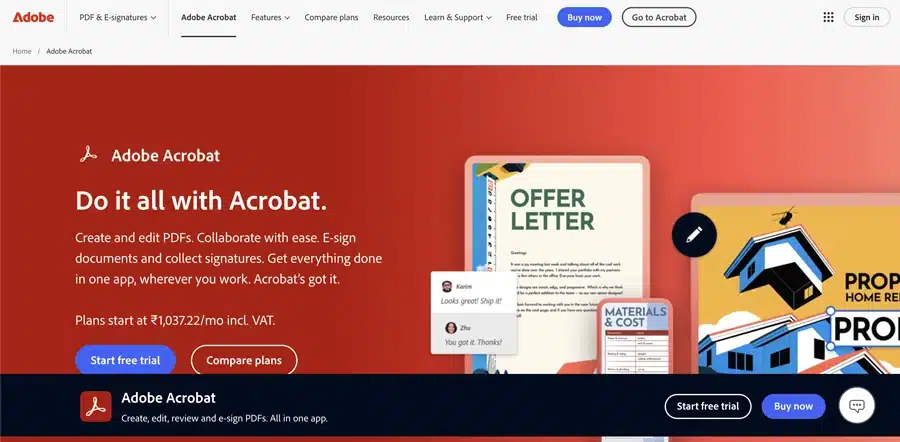
Before printing a large order, always ask for a proof copy (digital or physical). A test print allows you to spot errors and make necessary adjustments. We can either bind this or send it out as flat sheets.
Paper Type: Matte, gloss, or uncoated? Choose based on your book’s purpose.
Cover Finish: Softcover, hardcover, lamination (glossy or matte).
Color vs. Black & White: Full-colour pages cost more but enhance visuals.
Need help deciding? ExWhyZed’s expert team can advise you on the best materials and finishes for your book.
Before placing your final order: Proofread thoroughly for typos, misaligned elements, or missing pages. Confirm Binding & Material Choices to match your vision. Check the Delivery Timeline so you receive your books on time. You can pay using a credit card or other payment methods.
Once everything is in place, place your order and track your shipment.
Ex Why Zed offers nationwide UK delivery with excellent customer support to keep you informed every step of the way.
🇺🇸 We now have two print hubs in the States - one on the East Coast, one on the West. So we can now deliver overland in 5/6 working days saving you both time and cost compared with shipping from the UK. Win win! You can choose which shipping method depending on how fast you need the books, but we tend to use UPS.
So our print price will be the same as we have already quoted but shipping will be much faster and cheaper (and no import Tariffs either, in case Trump launches them before you go ahead).
At Ex Why Zed, we bring your vision to life with beautifully printed books crafted to perfection. Whether you're dreaming of a striking hardback, a sleek softcover, or a bold coffee table book, we provide bespoke printing solutions tailored just for you.
With eco-friendly options, premium finishes, and meticulous attention to detail, your book will truly stand out. Let’s create something amazing together! Feel free to email us at hello@exwhyzed.com or call us on 01206 766647
Printing multiple PDFs as a book at home or in the office is easier than you think. Understanding the printing process, including page sizing, ensures a polished result within the printable area, whether it's a manual, booklet, or blog novel. You can use software like Adobe Reader in the process, including steps like folding.
From preparing your PDF with Adobe Acrobat or Microsoft Publisher to selecting paper size, print quality, and binding options like saddle stitch or perfect binding, each step matters.
We hope this guide helps you create high-quality booklets with confidence. Happy printing!
Yes, you can! If your home printer supports automatic duplex printing (double-sided printing) or manual duplex printing, including duplex printers, you can produce a simple booklet by printing on both sides of the paper, including the front side and back side. However, you may be limited by factors such as the maximum paper size your printer can handle and the print output quality.
Yes, some printers have built-in booklet printing options. However, software like Adobe Acrobat or Microsoft Publisher gives more control over layout and formatting.
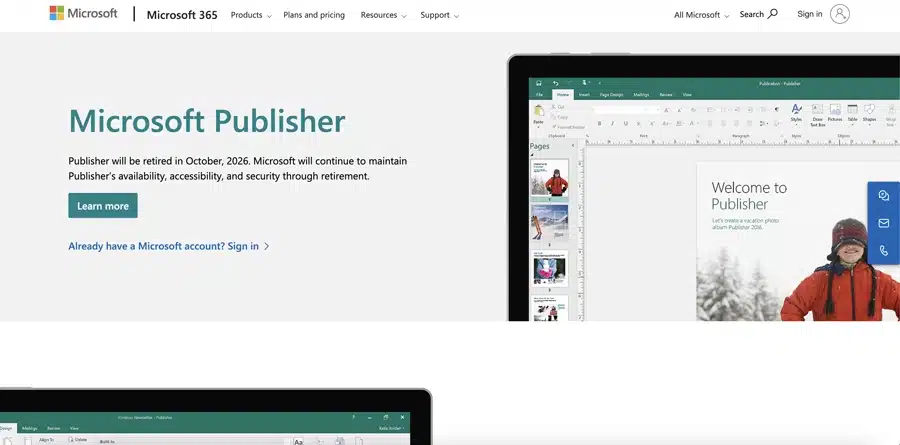
Ensure your page count is a multiple of four. If not, intentionally add blank pages to prevent awkward formatting. Your pdf file should be supplied with all the pages in reading order. If you need blanks in there to ensure the double-page spreads match up, please do include them in the PDF too.
For a professional look, use 100-120gsm paper for inside pages and 250-300 GSM for covers. Matte paper reduces glare, while glossy paper enhances colors.
Turning PDFs into physical booklets can be a game-changer, but it often feels tricky. Many people worry about the layout looking off and get overwhelmed by the details of different printing software, which can lead to frustration.
If you're facing similar issues, this blog is for you! Whether you're using Adobe Acrobat, Microsoft Publisher, InDesign, or Affinity Publisher, we’ll walk you through each step so you get a professional-looking booklet every time.
We’ll cover everything from setting up your PDF to printing it out, ensuring you avoid common mistakes. By the end, you'll be ready for booklet printing that looks great and are easy to handle.
Send us a PDF and we'll do the rest 🚀
We just need a high res PDF file to go ahead and print your booklets. Do use the program you are most comfortable with when preparing the artwork. Ensure that you are happy with how everything looks on the page, then Export or Save As PDF. Easy!
If you are not sure the artwork is correct, don't worry. We'll give the files a thorough check and preflight when they arrive and at that stage we will flag up anything that doesn't look right so you can change it before we go anywhere near our print presses.
Looking to print your PDF as a booklet? Ex Why Zed offers top-quality booklet printing that perfectly reflects your brand. With free delivery on all orders, your booklets will arrive at your doorstep without extra costs.
Our user-friendly website makes it easy to upload your PDF, customise your booklet, and place your order in just a few clicks. For hassle-free booklet printing, visit Ex Why Zed today and make your booklet dreams a reality.
In the upcoming sections, we'll cover how to use Adobe Acrobat and Microsoft Publisher for straightforward booklet printing and explore InDesign and Affinity Publisher for advanced layout and design control.
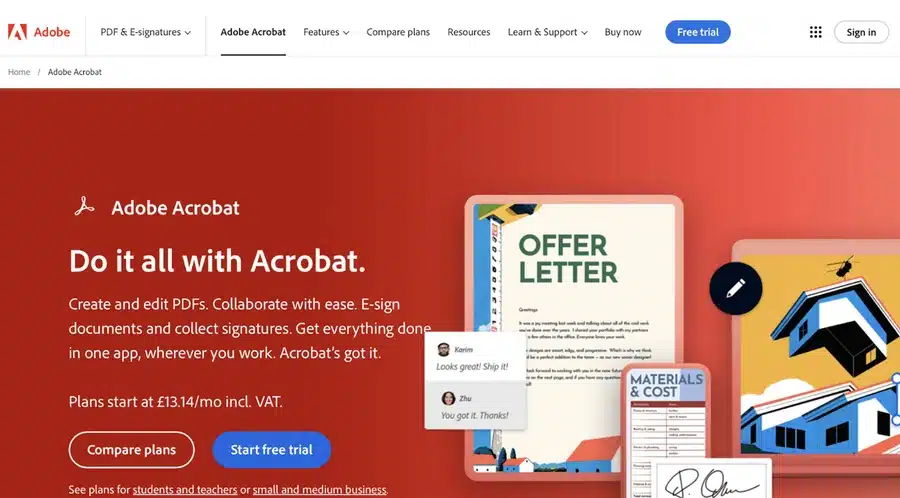
Adobe Acrobat, with its robust feature set, accommodates users ranging from beginners to professionals for printing a booklet from a PDF. It maintains the quality of text and images efficiently and provides an easy-to-use interface that effortlessly converts your PDF into a booklet format. We’ll walk you through each step of printing a booklet in Adobe Acrobat.
How to print a booklet from a PDF document using Adobe Acrobat:
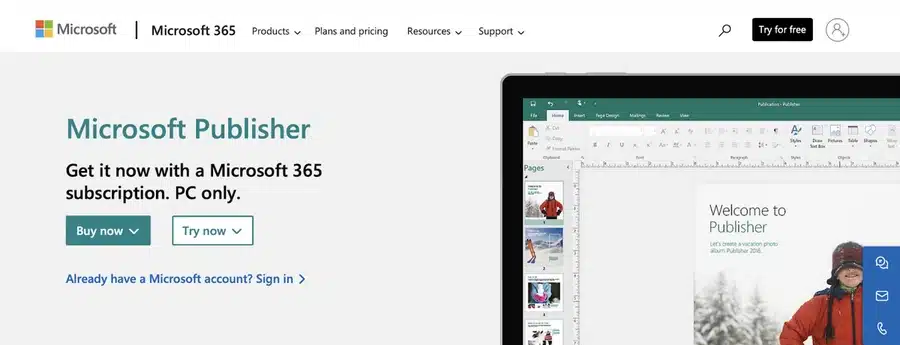
Microsoft Publisher, built for novice users and small businesses, provides an intuitive and accessible platform to print PDFs as booklets. Being part of the Microsoft Office suite allows users to manage their files in one central location effectively. Let's take a closer look at how to print a booklet step by step using Microsoft Publisher
How to print a booklet from a PDF document using Microsoft Publisher:
Open Microsoft Publisher
Import the PDF document:
Set up the booklet layout:
Print preview:
Configure printer settings:
Print the booklet:
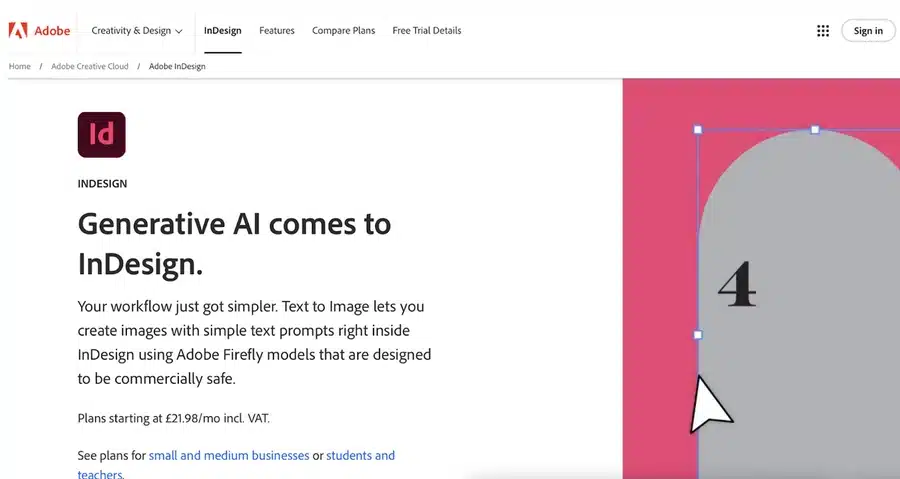
Often chosen by professionals due to its advanced control over design and layout, Adobe InDesign is a powerful tool for printing booklets from PDFs. Its professional typesetting options and advanced layout capabilities provide excellent results, making it popular in the publishing industry. This section will discuss the step-by-step guide to printing a booklet using InDesign.
How to print a booklet from a PDF document using Microsoft Publisher:
To print a booklet from a PDF using Adobe InDesign, follow these steps:
Open Adobe InDesign

Affinity Publisher, though a newer entrant in the market, has quickly gained popularity due to its robust features, intuitive interface, and affordable payment model. It's a favoured choice among designers who value quality and affordability. In this section, let’s check out the PDF printing as a booklet process using Affinity Publisher.
How to print a booklet from a PDF document using Affinity Publisher
Open Affinity Publisher
Create a new document:
Import the PDF:
Set up booklet layout:
Adjust the layout:
Print setup:
Booklet printing settings:
Preview the print:
Print the booklet:
While setting up your PDF for booklet printing, it’s crucial to keep an eye on the page layout, margin settings, and printer settings. Also, check the export settings for your final PDF to ensure everything aligns perfectly. We’ve covered these key points in detail below to help you achieve a flawless booklet.
Page Layout and Margin Settings
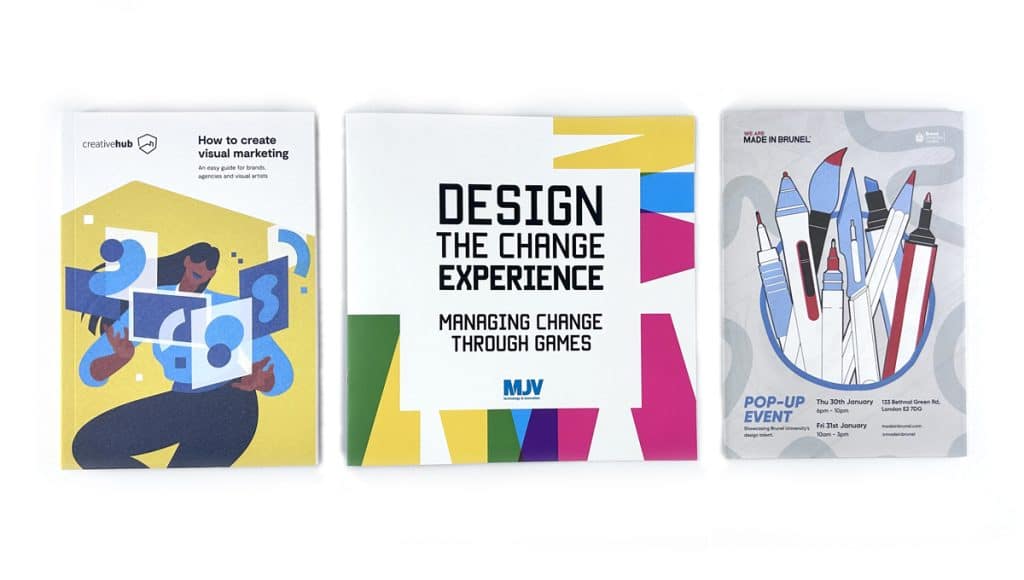
Printing a booklet from a PDF might seem tricky at first, but with the right tools and a bit of know-how, it’s a breeze. Whether you’re using Adobe Acrobat, Microsoft Publisher, InDesign, or Affinity Publisher, the key is to get your layout, margins, and printer settings just right.
Don’t forget to do a test print to iron out any kinks before your final run. With a bit of preparation, you'll end up with a stunning booklet that’s ready to impress. Share your booklet printing tips and tricks—you might just help someone else achieve their printing goals!
To arrange pages for booklet printing in a PDF, you must first open your PDF using the selected software. Then, choose 'Print' and select 'Booklet Printing' from the options available. Pages will automatically be arranged suitably for booklet printing.
Splitting a PDF into a booklet mostly involves selecting the booklet option in your chosen software’s print settings. Depending on the software, there may be further steps involving setting up margins and layouts before you proceed to print.
Converting a PDF to a booklet can be done with free online tools or software like Adobe Reader. The method includes opening the PDF in Adobe Reader, choosing 'Print', selecting 'Booklet Printing' from the 'Page Sizing & Handling' section, and finally clicking 'Print'.
The primary requirement for booklet printing is that your document is in PDF format. This format maintains the integrity of your layout and design components, ensuring your booklet prints accurately irrespective of device or platform.
We obviously encourage you to print from a PDF with us at Ex Why Zed. Our prices are fair, our expert team are ready to help and our quality is substantially better than you will achievee on a home printer.
Let us transform your ideas into print.
The best paper size for booklet printing depends on the specific requirement of your project. However, the commonly used formats are A4 and A5 sizes. It's crucial to select a paper size that matches the size of your document in the print settings of your selected software.
YES, we always preflight all work when it arrives!
A little patience and triple check before going ahead and printing a booklet from PDF ensures it is correct. We will come back to you if there are any issues with the bleed settings, image quality, objects too near the edge of the trim area.