Print Booklet from PDF – Step-by-Step Guide for Beginners

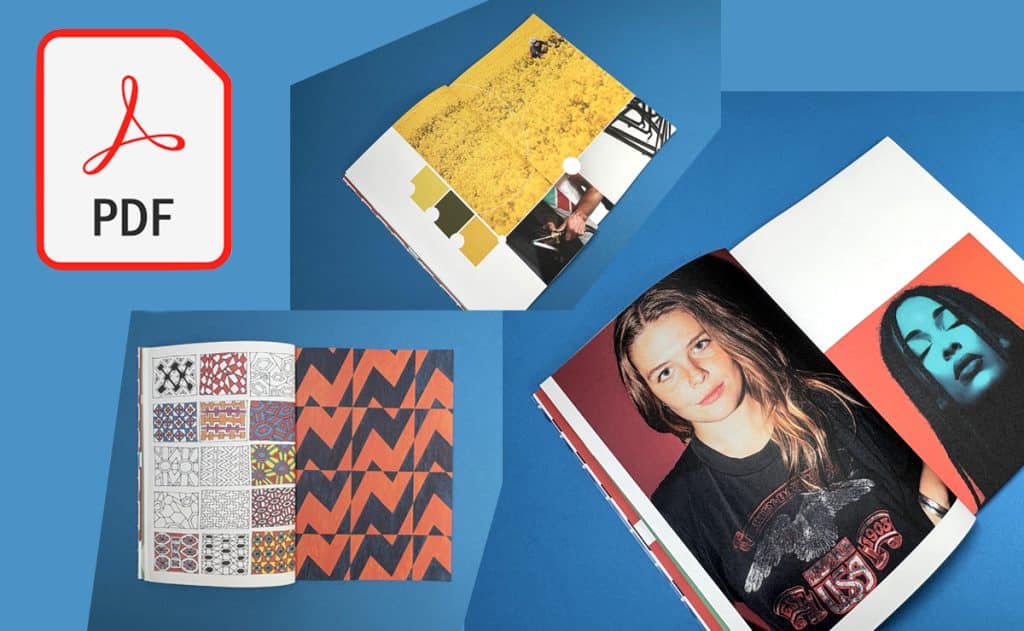
The fastest way to turn your PDF into a polished booklet is to let us handle the print – but if you’d like to test on your own printer first, our clear guides below have you covered.
How Do You Want To Print?
Please Print My Booklet
Great, upload your PDF file along and our experts will give it a thorough preflight check. If we notice anything that needs changing, we'll let you know.
I'll Try Printing At Home
Excellent, we have step-by-step guides. We have clear instructions for printing your booklet from PDF in Acrobat, MS Publisher, InDesign and Affinity Publisher.
Why Choose Ex Why Zed for Your Booklet Printing?
If you’re considering getting your PDF printed as a booklet professionally, here’s why we at Ex Why Zed stand out:
✅ Top-Quality Results
We’re print perfectionists. Your booklet will be handled by experts who specialise in short-run booklets, zines, and books. We ensure crisp text, vibrant images, and a clean finish that represents you or your brand beautifully.
⚠️ Our team double-checks every PDF so you get a result that a typical home printer just can’t match.

✅ Free UK Delivery
No one likes surprise costs. We offer free delivery on all orders UK-wide, so the price you’re quoted is the price you pay – no extras. Whether you’re in London, Manchester, or a small village, your printed booklets will arrive safely at your doorstep without any shipping fee.
✅ Easy Online Quotes & Ordering
Using our Printed Project Builder you can get an instant price for your booklet project. Just input your specs (size, page count, quantity, etc.) and see the price – or use our Booklet Printing product page for guidance on options. When you’re ready, you can upload your PDF using WeTransfer. It’s a smooth, hassle-free experience – no need to email large files or worry about FTP. (And of course, if you prefer a human touch, you can always email us or call – we’re here to help.)
✅ Guidance and Support
We’re not just a print shop; we’re your printing partners. If you have questions, need a template, or aren’t sure about something, check out our Resources like the File Set-Up Knowledge Base or just reach out. Our friendly team will guide you, as we genuinely want your project to succeed. Printing can be complex, but we make it simple by being available to assist at each step.
In short, we’re passionate about printing and we take pride in helping creators like you. Feel free to get a quote or ask us anything – even if you’re not ready to print just yet. We’re here to provide advice, reassurance, and of course, top-notch printing when you need it.
Introduction
Printing a PDF as a booklet can feel intimidating to first-timers. You might be worried about page order, margins not fitting, or how to print double-sided without messing up the layout. We get it – these concerns stop many budding authors and creators in their tracks. The good news is that turning your PDF into a real booklet is easier than it seems, and we’re here to walk you through it step by step.
At Ex Why Zed, we speak your language. We specialise in helping novice and self-publishers – from independent authors and artists to community groups and small businesses – get their PDF documents printed as professional booklets. In this guide, we’ll show you exactly how to print a booklet from a PDF. We’ll cover everything from setting up your PDF correctly, to using common software (Adobe Acrobat, Microsoft Publisher, Adobe InDesign, and Affinity Publisher) to arrange and print your pages in booklet format, and finally to double-checking technical details like margins, bleed, and printer settings. By the end, you’ll be confident that your booklet will look and feel right.
✅ Expert Tip
If at any point you feel overwhelmed or simply prefer an expert to handle it, we’ve got you covered. All we need is your PDF file – send us your PDF and we’ll do the rest.
Which software is best for printing a PDF as a booklet?
You might be wondering what software or tools you can use to create a booklet from your PDF. The answer is: there are several options, from beginner-friendly to professional design programs. Below, we’ll go through four popular methods step-by-step:
Adobe Acrobat or Reader
Great for most users. Acrobat (including the free Adobe Reader) has a built-in booklet printing feature that simplifies the process.
Microsoft Publisher
Good for home office users. Publisher can import PDFs and arrange them into a booklet format.
Adobe InDesign
Advanced option for designers who want fine control over layout and typography.
Affinity Publisher
Advanced and affordable alternative to InDesign, ideal for designers on a budget.
Scroll down to your program of choice ⬇️
1. Printing a PDF as a Booklet using Adobe Acrobat (or Adobe Reader)
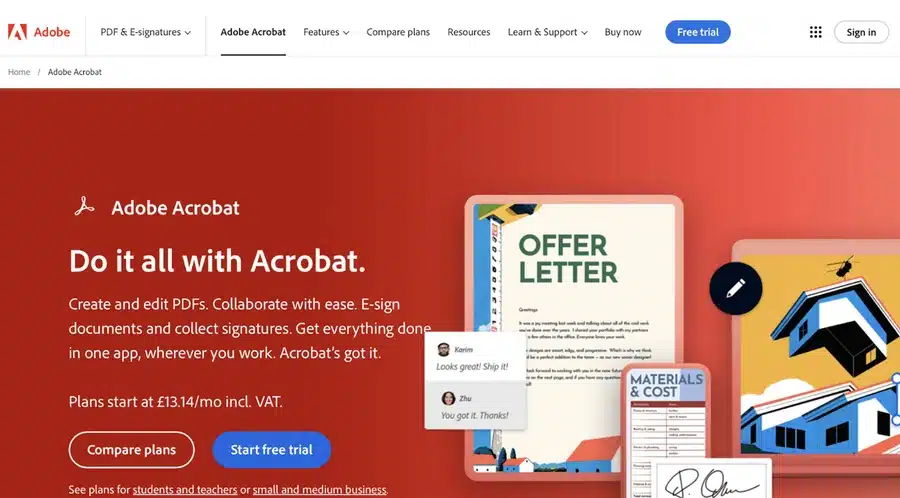
Adobe Acrobat is one of the simplest ways to print your PDF as a booklet. Even the free Adobe Acrobat Reader application includes a booklet print setting that arranges pages automatically. Follow these steps to print a booklet from your PDF using Acrobat:
- Open your PDF in Acrobat: If your PDF is already saved on your computer, double-click to open it in Adobe Acrobat or Reader. If you only have the PDF open in a web browser (for example, from an email or online link), first save it to your computer. (In most browsers, you can click the download icon and choose a location to save the file.)
- Access the Print settings: Go to File > Print in Adobe Acrobat/Reader (or simply press
Ctrl+Pon Windows orCmd+Pon Mac). The Print dialog will appear. Under “Page Sizing & Handling,” select the option for Booklet. This tells Acrobat you want to print in booklet format, which will automatically arrange two pages per sheet in the correct order. - Choose Booklet subset & printer settings: In the booklet print settings, decide how you’ll print:
- If you have a duplex printer (one that can print both sides automatically): choose Both Sides. Acrobat will handle printing all pages in the right sequence.
- If you have a simple home printer (single-sided) and will flip pages manually: select Front side only for the first run. Once the first sides are printed, you’ll reload the printed pages into your printer (usually flip the stack and put them back in the tray – Acrobat may provide instructions or a diagram). Then print the Back side only to get the other sides printed.
(Tip: Do a small test with a few pages first to confirm how to orient pages when reinserting, so that everything lines up correctly.)
- Print your booklet: Check the print preview in the dialog to make sure the page order looks right (for example, page 1 and the last page should appear on the same sheet in preview). If everything looks good, hit Print. Once printed, fold the sheets and staple them along the fold (if you have a long-arm stapler) to create your booklet. Congratulations – your PDF is now a physical booklet!
2. Printing a PDF as a Booklet using Microsoft Publisher
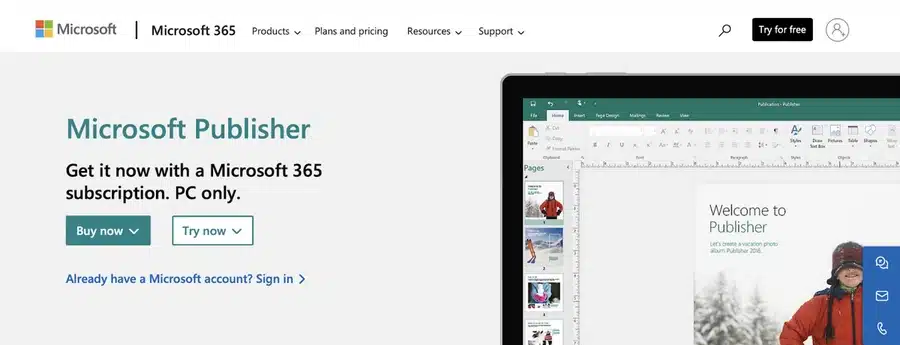
Microsoft Publisher isn’t as commonly used as Acrobat for PDFs, but it’s a handy tool if you have it as part of Microsoft Office. Publisher can import your PDF pages and arrange them for booklet printing. Here’s how to do it:
- Launch Microsoft Publisher: Open Publisher on your computer. On the Start screen, create a blank Print publication (you can choose any template size for now, we’ll adjust to booklet size next).
- Import your PDF pages: Go to File > Open. Navigate to your PDF file, select it, and click Open. Publisher will convert the PDF into a Publisher document, placing each PDF page onto a page in the Publisher file. (This might take a moment if your PDF has many pages.)
- Set up the booklet layout: Now tell Publisher you want a booklet format. Go to the Page Design tab (or Layout tab in some versions). Click on Size and look for a Booklet page size option (for example, A5 booklet if your PDF pages are A4, etc.). Select the appropriate booklet size. Publisher will rearrange the pages into spreads (two side-by-side pages per sheet) suitable for folding into a booklet.
- Check page order: It’s a good idea to preview the layout. Go to File > Print and look at the Print Preview. Ensure that the pages appear in the correct order in booklet form. For instance, in a 8-page booklet, you should see page 8 and page 1 on one sheet in the preview, page 2 and page 7 on another, etc. (Publisher should handle this automatically once in booklet mode.)
- Configure print settings: In the Print menu, set your printer to Print on Both Sides (duplex) if available. If printing manually, you might have to print odd pages then even pages – but Publisher’s Booklet setting typically manages the sequence if you print all pages and choose the booklet option.
- Print the booklet: Click Print and let Publisher output the booklet. If you’re manually duplexing, follow any on-screen prompts to flip the pages. Finally, fold and staple your printed pages to form the booklet.
3. Printing a PDF as a Booklet using Adobe InDesign (Advanced)
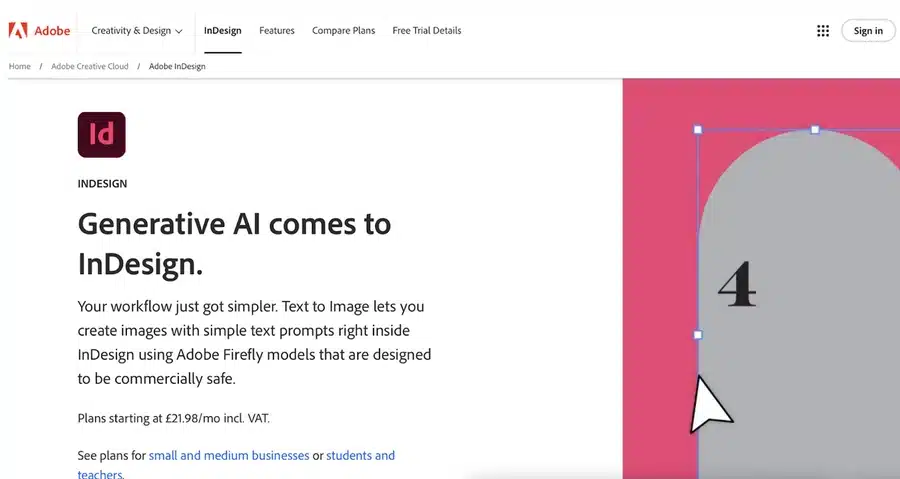
If you have Adobe InDesign and your PDF needs more sophisticated layout adjustments, InDesign offers powerful control. This is typically used by design professionals or if you want to add or tweak design elements while creating the booklet. The process is a bit more involved: you’ll place the PDF into an InDesign document and use the Print Booklet feature.
Here’s how to print a PDF booklet with InDesign:
- Open InDesign and set up a new document: Launch Adobe InDesign. Create a new document (File > New > Document). Set the page size to match your PDF’s page size (for example, if your PDF is A4 pages and you want an A5 booklet, set pages as A5 – or simply match whatever final size you desire for each booklet page). Also set the correct number of pages if known, or you can adjust later.
- Import (Place) the PDF into InDesign: Go to File > Place. Locate your PDF file and select it. Make sure “Show Import Options” is checked if you want to import specific pages or ranges. Click Open. Then click on the InDesign page canvas to place the PDF pages. InDesign may place one page per new page frame; you might need to do this for each page or use a script if importing a long PDF. Ensure each PDF page is placed on a separate InDesign page, in the correct order.
- Adjust layout and margins if needed: With the PDF pages now in InDesign, you can tweak anything necessary – though if the PDF was already designed, you might not need to change content. However, check the Margins and Bleed settings (File > Document Setup) to ensure you have appropriate margins for a booklet (including a larger inner margin for binding if using staples, often called the gutter). If any content is meant to run to the edge of the page, make sure it extends into the bleed area (typically 3mm bleed beyond trim line) for a clean edge once trimmed.
- Use InDesign’s Print Booklet feature: Go to File > Print Booklet. InDesign will automatically impose (arrange) the pages into booklet order when printing. In the Print Booklet dialog:
- Under Booklet Type, choose 2-up Saddle Stitch (this is the typical booklet style where pages are folded and stapled).
- Check the preview to see that InDesign has rearranged page order correctly.
- Click Print Settings within this dialog to select your printer and paper settings. Make sure duplex printing is enabled if your printer supports it (or choose to print one side at a time if not).
- Print from InDesign: Once settings are configured, click OK in Print Settings to return to the booklet dialog, then Print. InDesign will send the imposed booklet layout to the printer. Collect the printouts, fold, and bind (staple) as needed.
✅ Expert Advice
InDesign gives you the most control, so it’s ideal if you plan to design the booklet further or merge multiple PDFs, add new content, etc., before printing. But for simply printing an existing PDF as-is, the earlier methods might be quicker.
4. Printing a PDF as a Booklet using Affinity Publisher (Advanced)

Affinity Publisher is an increasingly popular design tool (a one-time purchase alternative to InDesign) that also can handle booklet printing. If you own Affinity Publisher, you can use it similarly to InDesign to arrange and print your PDF as a booklet. Follow these steps:
- Open Affinity Publisher and create a new document: Launch Publisher and go to File > New. Set the page size to the size of your PDF pages (or the desired booklet page size). For example, if your PDF is A4 and you want an A5 booklet, set the document to A5 pages. Also set the document to have facing pages (for a booklet layout) and the appropriate number of pages (you can adjust page count later too).
- Import (Place) the PDF pages: Go to File > Place and select your PDF file. Click on the first page of your Affinity document to place the PDF content. Affinity will import the PDF pages; you might need to do this page by page or it may prompt to place all pages. Each PDF page should now be on its own page/spread in Affinity Publisher.
- Ensure booklet layout and order: Make sure the pages are in the correct order in the Pages panel. If they’re out of order or not as spreads, you can use Document > Facing Pages and Add Pages to arrange as needed. Affinity should handle spreads automatically if facing pages is enabled.
- Check layout, margins, and bleed: Just like with InDesign, double-check that nothing vital is too close to the edges. Use File > Document Setup to confirm margins, add bleed if your design extends to edges, and consider gutter space for the fold. Adjust any content that might be near the fold or trim so that everything will look centered and proper once printed and trimmed.
- Print the booklet from Affinity: Go to File > Print. In the print dialog, look for layout or booklet options. Affinity Publisher doesn’t have a one-click “Print Booklet” feature like InDesign’s, but you can achieve the same by selecting Booklet in the printer settings if your printer driver offers it, or by exporting a PDF and using a booklet imposition (Affinity could also export the document as PDF for print, imposed as spreads). An easier method: Export to PDF with the pages in spreads, then use Acrobat’s method (Method 1) to print as booklet. However, if printing directly:
- Select your printer and proper paper size (usually the paper should be twice the size of a single page – e.g., A4 paper for an A5 booklet).
- Enable duplex printing (print on both sides).
- If an option for Booklet arrangement exists in your print settings, use it. If not, you may need to manually set it up or simply export and use Acrobat as mentioned.
- Use Preview if available to ensure the pages are paired correctly (first with last, etc.).
- Finalise printing: Click Print and produce the booklet. Then fold and staple the pages just as with the other methods.
✅ Affinity Publisher is powerful, but for a straightforward PDF-to-booklet task, some users might prefer the simpler Acrobat route unless they are already working in Affinity.
Preparing Your PDF File for Booklet Printing
Regardless of which software you use, a successful print starts with a properly prepared PDF. Here are the key things to get right in your PDF before you hit print:
- Page Size and Layout: Make sure your PDF page size matches the intended booklet page size. If you want an A5 booklet, for example, your PDF should ideally be formatted as A5 pages. Consistent page layout ensures the content isn’t awkwardly scaled or cropped when printing as a booklet. Keep a uniform margin around text and images on each page, so nothing important gets too close to the edges or fold.
- Margins and Gutter: Maintain adequate margins on all sides of your pages. This white space keeps text from being cut off and makes reading easier. For bound booklets (especially thicker ones), remember to allow extra space on the inner margin (the gutter) where the fold or binding goes. This prevents content from disappearing into the fold. Many booklet templates or the print software will help set this up, but it’s worth double-checking your PDF – no critical content (like page numbers or images) should sit right on the inner edge.
- Bleed for Edge-to-Edge Colour: If any background colours or images in your PDF go all the way to the edge of the page, you must include bleed in the PDF. Bleed is typically an extra 3mm of image/colour beyond each edge of the page. It ensures that when the pages are trimmed to size, there’s no white sliver border. In your design software, set bleed to 3mm (or 0.125") on all sides and extend those images out to cover the bleed area. This way, your booklet will have a nice clean edge once cut.
- Resolution and Images: Use high-resolution images in your PDF – ideally 300 dpi for printed work. Low-res images might look fine on screen but will print fuzzy or pixelated. If your PDF is a compilation of scans or pictures (for example, an artist’s portfolio booklet), make sure they’re high quality before making the PDF.
- Embedded Fonts: Export or save your PDF with fonts embedded. This ensures that your chosen typography appears correctly when printed. If fonts aren’t embedded, there’s a risk they could default or substitute, which might ruin your layout. (Most PDF creation tools have an “embed fonts” setting enabled by default – keep it on.)
In short, a well-prepared PDF means less chance of surprises when printing. If you’re unsure about any of the above, don’t worry – at Ex Why Zed, we run a free pre-print file check (preflight) on every PDF you send us. We’ll let you know if anything is amiss (like missing bleed or low resolution images) before we print, so you can fix it and avoid disappointment.
✅ Ready for a flawless finish? Upload your PDF and we’ll do the folding, trimming and stapling for you.
Double-Checking Your Printer Settings
When you’re ready to print, taking a moment to verify your printer settings can make the difference between a flawless booklet and a frustrating misprint. Pay attention to these settings:
- Paper Size and Orientation: Confirm the paper size in the print dialog matches the paper in your printer. For example, if you’re printing an A5 booklet on A4 paper (two A5 pages per A4 sheet), select A4 and landscape orientation. Using the correct paper size prevents unwanted scaling or clipping.
- Duplex Mode (Two-Sided Printing): As discussed earlier, decide between automatic duplex (the printer prints both sides in one go) or manual duplex (you’ll flip the pages). If your printer supports auto-duplex, ensure that option is checked. If not, look for instructions on printing one side at a time. Important: Also check “Flip on short edge” vs “Flip on long edge” if that option is present – for booklets, you typically flip on the short edge since pages are in landscape orientation when printing spreads.
- Print Quality: For a professional-looking booklet, use a high print quality setting. In your printer’s settings, this might be called High Quality, Best, or even an option to print at 1200 dpi. High quality printing ensures sharp text and images. (Keep in mind this might be a bit slower and use more ink/toner, but the result is worth it for final copies.)
- Colour Settings: If your document is in colour, make sure your printer is set to colour printing (unless you intentionally want black & white). For best fidelity, disable any “auto colour correction” your printer might do, especially if your PDF colours have been designed carefully. We prepare everything in CMYK colour mode for professional print, which ensures what you see on screen is what comes out in print. If you’re printing at home, you might not have CMYK control, but it’s good to know we’ll handle colour management if you print with us.
- Paper Type and Tray: If your printer allows, select the correct paper type (e.g. plain, heavyweight, glossy, etc., depending on what stock you’re using for your booklet). This adjusts how the printer lays down ink/toner. Also select the correct paper tray if your printer has multiple (for instance, you loaded the booklet paper in the manual feed tray).
Before printing the entire run, we highly recommend doing a test print of a few pages of your booklet (or even the whole booklet in a draft mode). This trial run will reveal if the margins are correct, if the page order works out, and if any settings need tweaking. It’s much better to catch an issue on 4 printed pages than on 100!
Exporting to PDF
If you made any changes in InDesign, Publisher, or another program (for example, adding bleed or adjusting layout), you’ll likely export a new PDF to print from or send to a printer. When exporting your final PDF for booklet printing, keep these in mind:
- Use PDF/X-1a or PDF/X-4 standards if available. These are PDF standards for print that embed fonts and images and lock in the format. They’re preferred in the print industry for ensuring compatibility and quality.
- Embed all fonts: As mentioned, ensure your PDF export settings have font embedding on (this avoids any missing font issues).
- Include bleed and crop marks: If your booklet has any bleed elements, export the PDF with bleed included. Also, add crop marks if you’re sending to a professional printer (crop marks show where to trim the paper). Crop marks aren’t needed if you’re printing and trimming manually for a simple project, but for a polished job we use them.
- Resolution and compression: Export images at 300 dpi and avoid heavy compression in export settings. For example, in Adobe Acrobat or InDesign, choose high-quality print presets (they usually won’t downsample images too much). This keeps your booklet pages crisp.
- Colour mode: Export in CMYK colour mode for professional printing. If you’ll print on a home/office printer, sRGB (the default colour mode) is usually fine, but CMYK is what commercial printers (like us) use to match colours accurately.
✅ By paying attention to the export settings, you’ll create a PDF that is truly print-ready. If all of this sounds technical – don’t worry. As part of our service, we handle these technicalities for you. Simply supply the best PDF you can, and we’ll ensure it meets the requirements before printing.
Conclusion: From PDF to Booklet – You’ve Got This!
Printing a booklet from a PDF might seem tricky at first, but as we’ve shown, it can be a straightforward process with the right steps. Whether you use a basic tool like Acrobat Reader or professional design software, the key is careful setup and a bit of patience. Always double-check your page order, settings, and do that small test print. With a bit of preparation, you’ll end up with a stunning booklet that you can be proud of.
Remember, the goal is to have your story, artwork, or information presented in a tangible, easy-to-read format. There’s nothing quite like holding that finished booklet in your hands – it makes your PDF’s content feel real and impactful. We hope this guide has demystified the process and empowered you to print booklets confidently.
And if you ever hit a snag or decide you’d prefer the professionals to handle the printing, you know where to find us! Ex Why Zed is here to help you at every step – from prepping files to the moment your beautiful booklets arrive at your door.
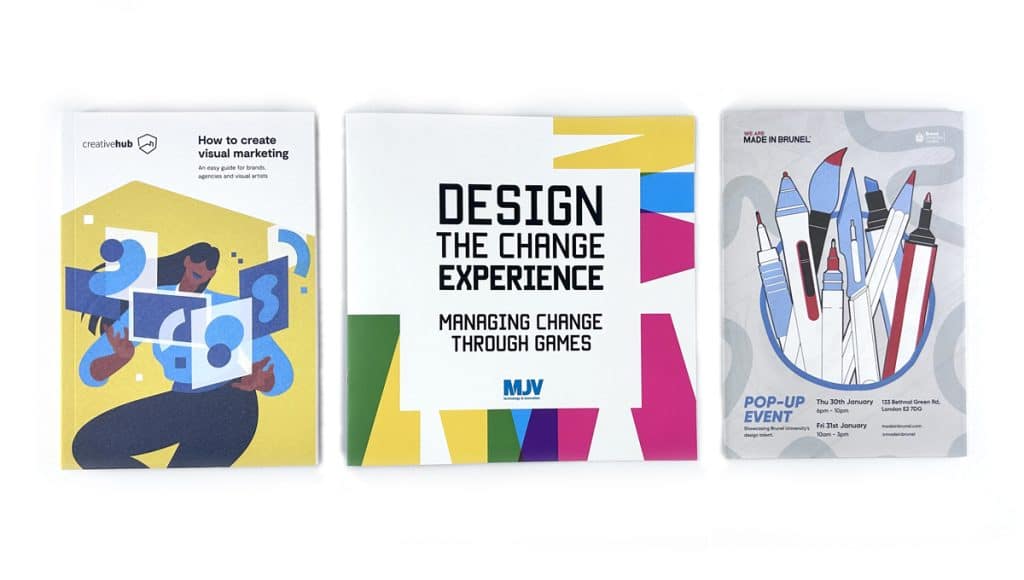
Frequently Asked Questions
Q: How do I arrange pages for booklet printing in my PDF?
A: The good news is you usually don’t have to rearrange pages manually – the software will do it for you. Simply keep your PDF in the normal reading order (1, 2, 3, 4, …). When you select a booklet printing option (for example, in Adobe Acrobat’s print dialog, choose “Booklet”), the program will automatically impose the pages into the correct order for booklet format. This means the first and last page end up on one sheet, second and second-last on another, and so on. If you’re printing at home and not using a booklet feature, you’d need to manually arrange pages in a new document – but using the built-in booklet print settings is by far the easiest and least error-prone method.
Q: How do I split a PDF into a booklet?
A: “Splitting into a booklet” can be interpreted a couple of ways. If you mean arranging one PDF into a booklet format, you don’t actually split it – you print it as a booklet (as described above) by selecting the booklet layout in print settings. The software handles which pages print on the same sheet. If you meant splitting a regular PDF file to make two booklet files (like splitting content into two booklets), you’d use PDF editing software to divide the pages into two separate PDFs, then print each as a booklet. But generally, to convert a PDF into a booklet format, use the print settings designed for booklet output, rather than trying to reorder pages yourself in the PDF.
Q: How do I convert a PDF to a booklet for free?
A: You have a few free options:
- Adobe Acrobat Reader (Free): As mentioned, the free Reader software has the booklet print feature. Download Acrobat Reader if you don’t have it (it’s free), open your PDF, and go to print > booklet. This doesn’t cost anything aside from your paper and ink.
- Online Tools: There are free online PDF utilities (like Booklet creators or PDF imposition tools) where you upload your PDF and they generate a new PDF arranged as booklet spreads. You can then print that new PDF. If using these, double-check that they keep your content in order and be mindful of any potential privacy concerns uploading your file.
- LibreOffice Draw: This is a free open-source program that can import PDFs and might allow booklet printing (though it’s a bit more manual than Acrobat Reader).
⚠️ In summary, you don’t need to buy expensive software – Acrobat Reader, which most people might already have or can get for free, is usually the fastest path to print a booklet from a PDF without spending a penny on software.
Q: Is there any specific file format required for booklet printing?
A: Typically, PDF is the preferred format for booklet printing (and you’re already there!). Printers love PDFs because they preserve layout, fonts, and images reliably across different systems. As long as your PDF is high quality (see our preparation tips above), you’re set. You don’t need to convert it to another format. If your content is in a Word document or another format currently, the best approach is to export it as PDF. This locks in your design. In rare cases, a printer might accept other formats (Adobe InDesign files, Illustrator files, etc.), but you’ll have to include fonts and images – with PDF you avoid all that complexity. So, short answer: PDF is the way to go for booklet printing.
Q: Can I use my home printer to print a PDF as a booklet?
A: Yes, you can use a home printer to print a PDF as a booklet by using the methods described (like Acrobat’s booklet print setting). Many people do this for short, simple booklets. However, there are a few caveats to be aware of:
- Print Quality: Home inkjet or laser printers are fine for drafts or small quantities, but they might not achieve the sharpness, colour accuracy, or professional look that a commercial printer will. If your booklet is something like a portfolio, a program for an event, or a book you plan to sell or distribute widely, professional printing will significantly elevate the quality (without streaks, paper jams, or colour shifts).
- Paper and Binding: Home printers usually handle basic office paper (80-100gsm) well. If you want thicker covers or higher-end paper, a home printer can struggle. Likewise, you’ll need to manually fold and staple the booklet. This is okay for just a few copies, but for many copies it gets tedious and staples might not bind a thicker booklet securely unless you have special equipment.
- Cost of Ink/Toner: Home printing ink costs can add up quickly for a large number of pages, especially colour pages. Sometimes, using a professional service (like ours) can actually be more cost-effective for quantities beyond just a handful of booklets, once you factor in ink and decent paper.
We obviously encourage you to print your booklet with us at Ex Why Zed for the best results – our prices are fair, our team will check your files, and the quality of our printing (high-resolution, vibrant inks on proper paper, with full bleed) is substantially better than what you’ll achieve on a typical home printer. Plus, you don’t have to do the collation and stapling yourself. But for a one-off or an experiment, a home printer is a good start using the tips in this guide. If you try it at home and aren’t satisfied, you know where to find us to get a quote for a truly polished booklet!
Next Steps: Get Your PDF Printed as a Booklet
We hope this guide has been helpful in turning what might have been a daunting task into an achievable project. If you’re ready to take the next step:
- Go ahead and try printing your booklet using the guidance above. There’s a special satisfaction in DIY and seeing it come together!
- Or, let us handle it for you. Use our Printed Project Builder to get a quote, or visit our Booklet Printing page to explore paper options, cover finishes, and more. We’d love to print your booklet and make it look its absolute best.
Whatever you choose, the team at Ex Why Zed is here to support you. Happy printing, and good luck with your booklet project!

