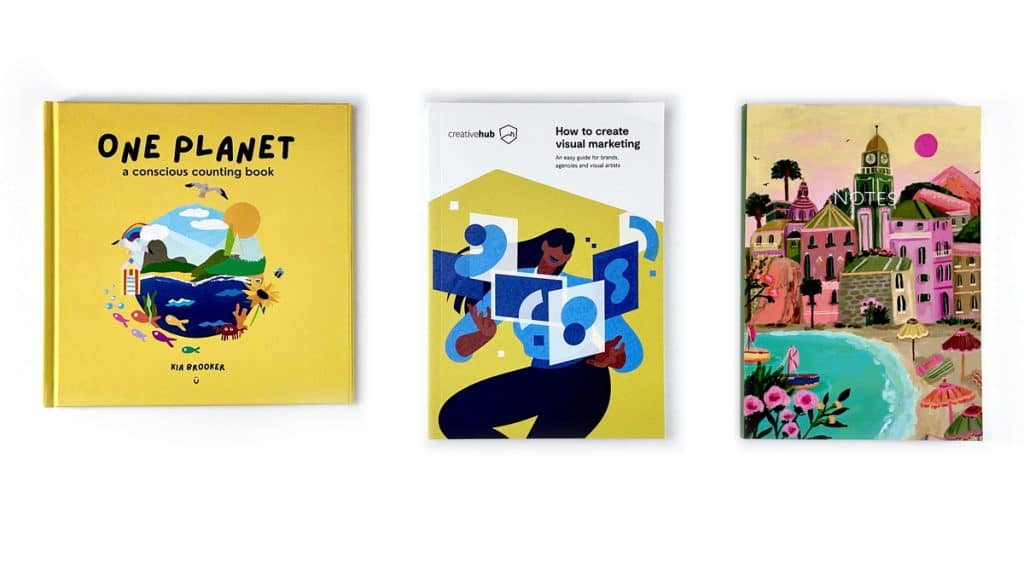Ready for lift off and printing a booklet from PDF! You can use software or online tools specifically designed for this purpose. These tools allow you to select the booklet layout, adjust page settings, and easily convert your PDF into a booklet format that can be printed and bound.
What software do I need to set-up my artwork?
To print a booklet from a PDF file, you will need software that supports booklet printing, such as Adobe Acrobat or Microsoft Word. These programs have built-in features that allow you to format and print your PDF file as a booklet, making it quick and easy to create professional-looking booklets.
Exporting from Adobe InDesign when Printing A Booklet from PDF
Exporting your Adobe InDesign document to a PDF is a crucial step in the design process, ensuring that your work is presented exactly as you intended. Here are some best practices to ensure a smooth transition from InDesign to PDF:
- Preserve Quality with High-Resolution Images: Always use high-resolution images in your InDesign document. When exporting, ensure that the resolution is set to at least 300 dpi for print purposes. This ensures your images remain crisp and clear in the PDF.
- Choose the Right PDF Preset: Adobe InDesign offers several presets, each tailored for different purposes. For high-quality print outputs, choose File Menu > Export. In the first window add your file name, and use the “Press Quality” preset from the bottom of the window. On the next dialog box we recommend PDFX1a:2001 from the top drop down. For online distribution, “High Quality Print” or “Smallest File Size” might be more appropriate.
- Embed Fonts: To ensure that your typography remains consistent across all devices and platforms, always embed your fonts when exporting. This ensures that even if the viewer doesn’t have the specific font installed, they’ll still see the document as you designed it.
- Use Bleeds and Crop Marks: If your design extends to the edge of the page, ensure you’ve set up bleeds in InDesign. When exporting, include crop marks so the printer knows where to trim the paper. A detailed tutorial on setting up bleed for print can be found here. A few simple steps will ensure your book matches the expectations of your booklet after printing.
- Check Colour Spaces: If you’re printing, ensure your document is set to CMYK colour mode. If the work will be viewed digitally, RGB is more suitable. Double-check that all images and elements in your InDesign document are in the correct colour space before exporting. Our preferred CMYK profile is FOGRA39. Printing in CMYK ink will never look the same as RGB images appear on screen.
- Interactive Elements: If your document includes interactive elements like hyperlinks or buttons, ensure you choose the “Interactive” PDF option when exporting. This will preserve these functionalities in the PDF.
- Proofread and Preview: Before finalising your PDF Booklet export, proofread your document thoroughly. Use InDesign’s ‘Preflight’ feature to catch any errors or issues. Once exported, always review the file in a viewer like Adobe Acrobat to ensure everything appears as intended. You don’t need to worry about any fancy page export options or doing acrobatics trying to set up printer’s spreads or worrying about our printer settings, just go ahead and export the inside pages of your booklet in reading order and we will apply automatic duplex printing so page 1 is the front of page 2, page 3 goes on the front of the same leaf as page 4 etc. Unless you include blank pages, we will print on both sides of the paper before binding. For perfect bound books we do need the cover file supplied as a spread, separately.
- Optimise File Size: If your PDF is intended for online distribution or email, consider optimising the file size. You can reduce the size by lowering image resolutions or compressing the file, but always ensure it maintains acceptable quality for its purpose.
- File sizes vary depending on the content. A poetry zine with just black text might be around 1mb whereas a high definition self-published photo book could be 500mb to 1gb if all there are 200 pages of photographic images. Page size affects this too – the larger the printable area and content you include, the more data the file’s pages will contain.
- Document Security: If needed, you can add security settings to your work, such as password protection or restrictions on editing and printing a booklet from PDF. This can be done during the export process in InDesign.
- Keep Updated: Adobe regularly updates its software. Ensure you have the latest version of Adobe InDesign for the most up-to-date export capabilities and features.
By following these best practices, you’ll ensure that your PDFs maintain the highest quality and integrity, whether they’re intended for print, online viewing, or both.
Which Program Is Best For Page Layout for Print?
While Adobe InDesign is a leading online tool in the publishing industry, there are several alternatives available, catering to various needs and budgets. Here are some popular alternatives to Adobe InDesign:
- QuarkXPress: This is one of the oldest and most well-known alternatives to InDesign. It offers a range of layout and typographic tools and is used by many professionals in the publishing industry.
- Scribus: A free and open-source desktop publishing software, Scribus offers a range of features comparable to InDesign and is suitable for producing everything from newsletters to books.
- Affinity Publisher: Part of the Affinity suite of design tools, Publisher is a newer entrant to the market but has quickly gained popularity due to its robust features, affordable one-time payment, and seamless integration with Affinity Photo and Designer.
- Microsoft Publisher: While not as feature-rich as some of the other options, Microsoft Publisher is suitable for small businesses or individuals looking for a straightforward desktop publishing tool. It’s part of the Microsoft Office suite.
- Canva: While primarily an online graphic design tool, Canva offers a range of layout and publishing features that can be used for creating documents, presentations, and more. It’s user-friendly and comes with a vast library of templates.
When choosing an alternative to Adobe InDesign, it’s essential to consider your specific needs, budget, and the learning curve associated with the new software. Some tools might be more suitable for simple projects, while others can handle complex publishing tasks.
Our Guide to Best Mac and PC Design Software
Dive in and enjoy our deep dive to help you decide which program will work best for your skills, experience and budget. For book and booklet printing, all we need is a PDF which is super easy to download. Generally the programs are similar, if not identical on both Mac and PC.
Any questions, do give us a shout, remember we are here to help on email, phone and live chat.
Exporting from Affinity Publisher: Best Printer Practices
Affinity Publisher has quickly become a favourite among designers who are printing a booklet from PDF due to its intuitive interface and powerful features. When exporting your work, it’s essential to ensure the highest quality and compatibility. Here are some best practices to follow when exporting from Affinity Publisher:
- High-Resolution Images: Ensure all images used in your document are of high resolution, ideally 300 dpi or higher for print. This guarantees that your images will appear sharp and clear in the final PDF.
- PDF Export Settings: Affinity Publisher offers various export presets, such as “PDF (for print)” and “PDF (for export).” Choose the one that best matches your intended use. For professional printing, “PDF (for print)” is recommended.
- Embed Fonts: To maintain the integrity of your typography, always embed fonts when exporting. This ensures that the text appears as intended, even if the viewer doesn’t have the specific font installed on their device.
- Bleeds and Crop Marks: If your design goes to the edge of the page, set up bleeds in Affinity Publisher. When exporting, include crop marks to guide the printer on where to trim the paper.
- Colour Spaces: For print, make sure your document is in CMYK color mode. If the finished file is intended for digital viewing, RGB is more appropriate. Double-check all elements in your document to ensure they’re in the correct colour space.
- Interactive Elements: If your document has interactive features like hyperlinks, ensure they function correctly in Affinity Publisher. When exporting, these interactive elements should be preserved in the outputted file.
- Proof and Preview: Before finalising your export, review your document for any errors or inconsistencies. After exporting, open the PDF in a viewer, such as Adobe Acrobat or the built-in PDF viewer in Affinity, to ensure everything appears as you intended.
- Optimise File Size: If your PDF is for online distribution or email, consider reducing the file size. Affinity Publisher provides options to downsample images or compress the file during export. However, always strike a balance between file size and quality.
- Document Security: Affinity Publisher allows you to add security settings, such as password protection or restrictions on editing and printing. Use these features if you need to protect the content of your document.
- Stay Updated: Software updates can bring new features, improvements, and bug fixes. Ensure you’re using the latest version of Affinity Publisher for the best export capabilities.
By adhering to these best practices, you can ensure a seamless and high-quality transition from Affinity Publisher to PDF, whether for print or digital distribution.
Making PDF Files for Printing from Microsoft Word
When converting a Microsoft Word document to PDF for high-quality printing, there are specific settings to consider to ensure the best output. Here’s a guide to optimising your PDF for print quality:
- Choose the Right Save Option:
- When you go to ‘File’ > ‘Save As’ or ‘Export’, ensure you select the ‘PDF’ format from the ‘Save as type’ dropdown menu.
- Access the Options:
- Before clicking ‘Save’ or ‘Publish’, click on the ‘Options’ button to access more detailed settings.
- Opt for High-Quality Images:
- Under the ‘Options’ menu, ensure that the ‘Bitmap text when fonts may not be embedded’ option is unchecked. This ensures that text remains vectorised and sharp.
- If your document contains images, they should be of high resolution (at least 300 dpi) in the original Word document. Word will maintain this resolution when converting to PDF.
- Embed All Fonts:
- Still in the ‘Options’ menu, ensure the ‘Embed fonts in the file’ option is checked. This ensures that any custom fonts used in the Word document are embedded, preserving the original typography.
- Optimise for Print:
- In the ‘Optimise for’ section, select ‘Standard (publishing online and printing)’. While this might seem counterintuitive, this option ensures a balance between file size and print quality. If you have the option for ‘High quality printing’, choose that.
- PDF/A Compliant:
- If you see an option for making the document PDF/A compliant, consider whether you need this. PDF/A is an ISO-standardised version of PDF designed for digital preservation. While it ensures the document will look the same way in the future as it does now, it might disable some features like external hyperlinks.
- Document Properties:
- If you wish, you can set the title, subject, author, and keywords for the PDF. This metadata doesn’t affect print quality but can be useful for document organisation and ease of search.
- Finalize and Review:
- After adjusting these settings, click ‘OK’ and then ‘Save’ or ‘Publish’.
- Always open the PDF in a viewer like Adobe Acrobat to review it before sending it for high-quality printing. Check for any formatting issues, ensure images are clear and sharp, and verify that fonts display correctly.
By following these steps and settings, you can ensure that your PDF retains the highest quality possible, making it suitable for professional, high-quality printing.
Exporting to PDF from Microsoft Publisher
Exporting a document from Microsoft Publisher is similar to the process in Microsoft Word, but there are some differences given the distinct nature of the two applications. Publisher is specifically designed for layout-intensive documents, so it has additional considerations for high-quality printing. Here’s a guide to exporting a PDF from Microsoft Publisher for the best print quality:
- Open Your Document: Launch Microsoft Publisher and open the document you wish to convert to PDF.
- Navigate to ‘File’: Click on the ‘File’ tab located in the upper left corner of the Publisher interface.
- Choose ‘Export’: In the menu on the left, click on ‘Export’. You’ll see an option labeled ‘Create PDF/XPS Document’. Click on that option, and then click on the ‘Create PDF/XPS’ button on the right.
- Select PDF Format:
- In the ‘Save as type’ dropdown menu, ensure ‘PDF’ is selected.
- Optimise for High Quality:
- Before saving, click on the ‘Options’ button.
- In the ‘PDF Options’ dialog box, under the ‘Publish Options’ section, ensure ‘High quality printing’ is selected. This setting will retain the highest resolution for images and text.
- Embed Fonts:
- Still in the ‘PDF Options’ dialog box, ensure the ‘Bitmap text when fonts may not be embedded’ option is unchecked. This ensures that text remains sharp.
- Also, make sure the ‘Embed fonts in the file’ option is checked to preserve the original typography.
- Include Document Properties:
- If desired, you can include document properties, which can be useful for ease of search but doesn’t affect print quality.
- Choose Pages:
- If you don’t want to export the entire document, you can specify which pages or page ranges to include in the PDF.
- Choose a Location:
- Decide where you want to save your PDF, whether on your computer, OneDrive, or another location.
- Finalise and Review:
- Click ‘OK’ in the ‘PDF Options’ dialog box, then click ‘Publish’ in the ‘Save As’ dialog box.
- As always, open the PDF in a viewer like Adobe Acrobat to review it. Check for clarity, correct fonts, and any potential formatting issues before sending it for high-quality printing.
By following these steps, you can ensure that your Microsoft Publisher document is exported to a PDF that’s optimised for high-quality printing.
Preflight and Checking Your Artwork in Adobe Acrobat
If you have the time and experience, you can go ahead and Preflight the PDF yourself. [Don’t worry if not, when you are printing a booklet from PDF we do it for you too]. Preflighting is an essential step in the print preparation process. It involves checking a document for errors and issues that might affect its print quality and appearance. Adobe Acrobat offers a robust preflight tool that can help identify and sometimes correct these issues in the files. Here’s how to use it:
- Open Your PDF in Adobe Acrobat: Launch Adobe Acrobat and open the artwork file you wish to check.
- Access the Preflight Tool:
- Go to the ‘Tools’ pane on the right side.
- Click on ‘Print Production’ (you might need to scroll down to find it).
- Within ‘Print Production’, click on ‘Preflight’.
- Choose a Preflight Profile:
- Adobe Acrobat provides a variety of preflight profiles based on common printing standards and conditions.
- Select the profile that best matches your intended print output. For example, if you’re printing a magazine, there might be a profile specifically for magazine printing.
- Analyze the Document:
- After selecting a profile, click on the ‘Analyze’ button. Acrobat will then scan your PDF for any issues that might affect print quality.
- Review the Results:
- Once the analysis is complete, Acrobat will display a list of potential issues, categorized by severity.
- Common issues might include low-resolution images, missing fonts, or incorrect color spaces.
- Fixing Issues:
- Some issues can be fixed directly within Acrobat using the ‘Fix’ button. However, not all problems are correctable in Acrobat; some might require you to go back to the original design software to make adjustments.
- For issues that can be fixed in Acrobat, a dialog box will guide you through the correction process.
- Save the Checked PDF:
- After making corrections, save your PDF. It’s a good practice to save a new version rather than overwriting the original, so you have a reference if needed.
- Visual Inspection:
- In addition to the preflight tool, manually review your PDF document by zooming in and checking for visual errors, such as misaligned elements or unexpected colour shifts.
- Output Preview:
- Still within the ‘Print Production’ tools, the ‘Output Preview’ option allows you to see how the PDF will appear when printed using specific printer conditions. This tool can help identify overprinting issues, spot colors, and more.
- Final Thoughts:
- Remember, while the preflight tool in Adobe Acrobat is powerful, it’s not infallible. Always communicate with your printer and provide them with a preflighted PDF, ensuring they’re aware of any potential issues or special printing instruction
By preflighting and checking your artwork PDF in Adobe Acrobat, you’re taking a proactive step to ensure the highest quality print output, minimising costly printing errors and untimely reprints on your booklet creations.
Will Ex Why Zed Download My File and Check The PDFelement?
YES, we always preflight all work when it arrives. A little patience and triple check before going ahead and printing a booklet from PDF ensures it is correct. We will come back to you if there are any issues with the bleed settings, image quality, objects too near the edge of the trim area.